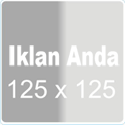CARA MEMPROTEKSI
DRIVE D PADA KOMPUTER
PLATFORM :
WINDOWS 7
By :
Prasetya Catur Nugraha
Suatu saat ketika saya searching di
internet. Ada seorang “sahabat” bertanya begini :
“Kemarin hardisk
komputerku di partisi menjadi C,D,E. user account pada komputerku ada dua yaitu
access pribadi+password selaku administrator dan satunya account viewer tanpa
password. nah yang ingin aku tanyakan adalah bagaimana caranya supaya lokal
disk “D” hanya bisa di access oleh administrator saja sehingga data di “E”
dapat aman dari gangguan pihak luar/viewer. thanks...”
Dari
permasalahan di atas, maka saya berniat ingin membagikan pengetahuan ini sebagai
referensi bagi para IT/Maintenance sekolah dan bagi guru yang sedang mengajar
di kelas VII SMP dengan materi Pengantar Teknologi Informasi.
Dalam
hal ini, partisi Harddisknya ada 3, yaitu : Drive C,D sama E. Lalu Untuk drive
D, E akan kita setting agar bisa di akses oleh Admin. Sedangkan User hanya bisa
mengakses Drive E saja, Untuk Drive D tidak bisa diakses.
Untuk
Langkah-langkahnya adalah :
1. Ubahlah terlebih dahulu User ke mode Administrator (dalam hal
ini untuk user kita gunakan nama “siswa”).
2. Buka Explore. Pada Explore kita klik kanan pada salah satu Drive
yang ingin di protect (missal : kita klik di Drive D:\). Lalu pilih properties
3. Lalu kita pilih Security --> Authenticated
Users --> Advanced.
4. Pada kotak dialog Advanced Security Setting for Data, klik change Permissions.
5. Kemudian klik edit
6. Kemudian klik change
7. Kemudian klik advanced
9. Kemudian Pilih siswa dan klik OK
10. Kemudian klik OK lagi
11. Pada kotak dialog permissions, centang semua yang ada di bagian deny. lalu klik OK
12. Kemudian OK. jika muncul sebuah pesan windows security, tekan yes.
13. Sebelum kita mencobanya, rubah dulu Account usernya dari administrator ke limited. Sehingga ketika kita login sebagai user, hasilnya akan kelihatan.
14. Setelah dirubah. Kita log off. Lalu login sebagai user.
15. Setelah itu kita langsung ke Explore. Kita klik drive yang tadi sudah kita blokir. Maka akan tampak pesan.